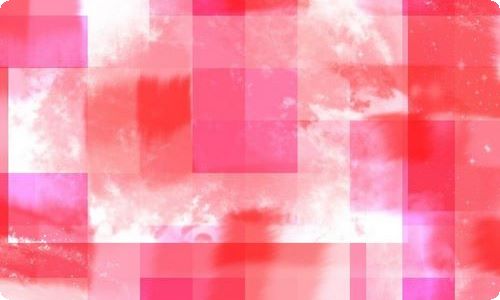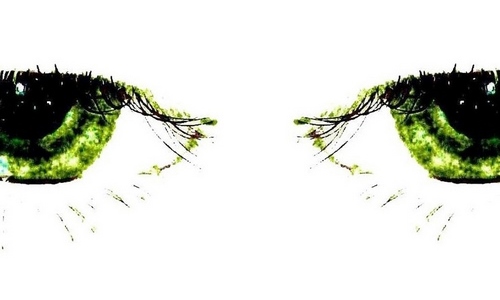计算机的组装和维护实习报告

计算机的组装和维护实习报告合集5篇
随着个人的文明素养不断提升,报告使用的次数愈发增长,报告中涉及到专业性术语要解释清楚。那么,报告到底怎么写才合适呢?下面是小编帮大家整理的计算机的组装和维护实习报告5篇,欢迎阅读与收藏。
计算机的组装和维护实习报告 篇1一、 实训目标
通过本实训的内容,了解计算机系统日常维护的具体内容,掌握计算机维护过程中一些常用软件的使用。
二、 实训内容:
利用windows操作系统自带的系统具体进行系统优化,维护;通过注册对系统进行优化设置;利用系统属性对系统进行相关设置,如设置虚拟内存;利用系统使用配置程序对系统的启动程序组、服务等进行优化设置。
三、 实训要点
练习使用windows操作系统进行维护。学习利用工具软件,如优化大师,超级兔子等软件对系统进行优化,学习通过修改注册表或者系统配置实用程序对系统启动速度进行优化。
四、 实训步骤
1、windowsxp增强了系统的智能化特性,系统能够自动对自身的工作性能进行必要的管理和维护在进行磁盘碎片整理之前,用户可以使用磁盘碎片整理程序中的分析功能,在系统提交的分析报告中包括磁盘空间的使用情况和文件碎片的统计,用户可以根据分析报告决定是否需要整理磁盘碎片。
2、磁盘清理:直接从系统提供的搜索结果列表中把它们删除,以便腾出更多的磁盘空间,用来存储有用的文件或安装有用的应用程序
3、磁盘检查
磁盘检查程序可以扫描修复磁盘中的文件系统错误。用户应该经常对安装操作系统的驱动器进行检查,以保证windowsxp能够正常运行并维持良好的系统性能。
a、打开控制面板,单击“性能和维护”,再单击“系统”,即可打开“系统属性”对话框。该对话框共有七个选项卡,用户不仅可以查看和了解系统各个方面的默认设置,还可以在该对话框中找到多种系统工具,根据需要对系统属性进行设置。
b置高级属性使用系统还原功能使用自动更新功能,自动更新功能可以通过internet连接下载最新的驱动程序、安全修复、帮助文件、internet产品等等。使用远程协助和远程桌面
c理电源,定制计划任务查看系统事件优化文件系统,通过修改注册表,可以优化文件系统,加快软件运行速度。关机时自动关闭没有响应的程序。从内存中卸载dll文件。减少关闭无响应程序的等待时间
d置命令行窗口是否全屏显示禁止应用程序在系统启动时运行
五、 实验总结
windows xp增强了系统的智能化特性,系统能够自动对自身的工作性能进行必要的管理和维护。同时,windowsxp提供了多种系统工具,使用户能够根据自己的需要优化系统性能,使系统更加安全、稳定和高效地运行。
计算机的组装和维护实习报告 篇2 一、 实训目标通过学习本实训内容,掌握微机组装方面的知识,进一步加深对微机硬件系统的认识,具备微机硬件维护的基本功能。
二、 实训内容
分组练习微机硬件组装,学习常用工具的使用、常用消除静电的方法,掌握组装电脑的技巧和组装组装注意事项,牢记拆装过程中的禁忌法则。
三、 实训要点
拆、装是两个相反的操作。拆、装操作没有特定的顺序,要因时制宜,随机应变。一般原则为:先装靠里边的、固定的,如电源、主板等,再装靠外边的、浮动的、不影响其他硬件安装的小配件,如板卡、数据线等。
四、实训准备
1、常用组装工具
十字螺丝刀、一字螺丝刀、镊子、尖嘴钳、万能表、并口—debug卡、防静电腕带及佩戴位置、防静电手表
2、组装操作技巧
3、操作中的注意事项
五、操作步骤
1、组装前的准备工作
a、准备一张足够宽敞的工作台,将市电插排引到工作台上备用,准备好组装工具。
b、把从市场采购来的主板、cpu、内存、硬盘、光驱、显卡、电源、机箱、键盘、鼠标等摆放到台面上。
c、把所有硬件从包装盒中逐一取出,将包装物衬垫在器件下方,按照安装顺序排列好。
2、安装主板
3、安装agp显卡和各种pci卡
4、硬盘机光驱的安装
5、连接电源
6、连接电源线
7、连接机箱面板信号线
8、连接外设
六、实验结论
通过本次试验,我掌握了微机组装方面的知识,进一步加深对微机硬件系统的认识,具备微机硬件维护的基本功能。
实验二 bios设置及应用一、实验目标
通过学习本实训内容,熟练掌握bios的设置,学会通过设置bios优化机器性能,分析由于bios设置不当引起的微机故障,并能通过调整bios设置解决这些问题。
二、实验内容
以awardbios为例,介绍开机进入bios设置界面的方法;介绍各个选项的内容和作用,并对微机的bios进行一些必要的设置和优化;总结和掌握典型bios的基本设置,举一反三对其他类型的bios进行设置和优化;解决几种常见的有bios设置不当引起的微机故障。
三、实验要点
bios是开机后最先加载的程序,所以对它的设置和优化就显得极为重要。准确配置硬盘,合理设置驱动器引导系统的顺序,快速有效地进行系统优化设置,都是系统维护人员的重要技能。
四、知识准备
1、 bios芯片与cmos
bios是基本输入/输出系统的简写,他是被固定化到计算机中的一组程序,位计算机提供最低级、最直接的硬件控制。
cmos是微机主板上南桥中的一块可读写的ram芯片,用来保存当前系统硬件配置和用户对某些参数的设置,其他各项参数的设置要通过biossetup程序完成。
2、 bios的基本功能
3、 bios设置的意义
4、 bios的设置方法
五、操作步骤
1、标准cmos设置(standard cmos features)
2、高级bios特性设置(advanced bios features)
3、高级芯片组特性设置(advanced chipset features)
4、外部集成设备设置(integrated peripherals)
5、电源管理设置(power management setup)
6、pnp/pci模块设置
7、计算机健康状态设置(pc health status)
8、频率和电压控制(frequency/voltag ……此处隐藏6310个字……会出错而中止克隆。若在调用Ghost的时候加上-FRO参数,即Ghost.exe-FRO,则Ghost将不理会坏道而强行克隆下去。
4.让目标盘与源盘的分区完全一样
假设源盘有C、D、E三个分区,现欲将此盘克隆到目标盘中,并且要使得目标的三个分区与源盘的三个分区一模一样,则可在Ghost.exe后加上-IA参数。
5.克隆的同时改变磁盘的分区格式
我曾遇到这样一个问题:为了快速安装Windows98操作系统,我打算把一个曾经备份在光盘中的Windows98镜像文件用Ghost恢复到一个15GB的硬盘中,但总是不能成功。后经分析发现原因在于当初的镜像文件是从FAT16分区格式的硬盘中制作的,而单个FAT16的分区又不能超过2GB,解决方法是在Ghost.exe后加上-F32参数,这样在克隆的同时也能完成分区格式的转换工作。
硬盘分区的恢复与备份
硬盘是很多病毒的攻击对象。而且,一些意外的情况,比如突然断电等也能使硬盘的主引导分区数据丢失。分区一损坏,系统则立即瘫痪,动弹不得。所以关于分区的恢复与备份的技巧,是必须要掌握的技巧:首先,一旦发生计算机无法检测到硬盘的情况,排除了硬件上的问题,我们就应该开始检测分区。一般来说,如果主引导区或者引导程序和分区表中的一个被破坏的话,都会出现硬盘丢失的情况。我们一个个做一番检查:分区表的检查与修复若计算机不能从硬盘启动,则我们可以通过软盘启动后,试着访问硬盘。如果硬盘可以被访问,则说明只是操作系统被破坏,可以用重新安装操作系统的方法来恢复,或者直接把别的计算机上的硬盘拿过来进行数据对拷;如果不能访问硬盘,则可能是主引导区或者可引导分区的引导区被破坏了。这时候,我们可以应用DEBUG或者诸如NortonDiskEditor等工具软件查看硬盘的主引导区是否正常。下面我们给出一个利用DEBUG访问主引导区的实例:(其中XXXX表示内存段地址,由于计算机的BIOS、操作系统及配置文件等的不同,从而导致XXXX地址段不同)。
DEBUG
汇编指令
XXXX:0100movax,201读取一个扇区
XXXX:0103movbx,600读至当前段 0600处XXXX:0106movcx,1柱面号=1
XXXX:0109movdx,80磁头号=0,驱动器号=80
XXXX:010Cint13磁盘读写中断
XXXX:010Eint3断点中断
XXXX:010F-g执行上述指令
-d600显示主引导区内容
如果主引导区没有问题的话,我们就要再检查一下引导程序和分区表是否正常。如果发现程序异常(通过和正常的程序对比),则说明引导程序有可能被干扰。恢复引导程序的方法比较多,我们先来介绍手工恢复的方法:首先,你必须从一台正常工作的计算机中获取主引导区存放的文件mboot.dat,用软盘启动后,运行
DEBUG程序并输入下列命令:
-nmboot.dat读文件mboot.dat
-1800读至当前段0800处
-m7be1409be将原分区表复制到正常的主引导区
XXXX:0100movax,301将0800处数据写回住引导扇区
XXXX:0103movbx,800XXXX:0106
-rip修改当前指令指针
IP:010E0100当前指令指针指向0100
执行
记住,一定要是完全相同的硬盘分区表,如果无法得到,可以使用DISKEDIT之类的软件,手工填写分区表进行恢复。
三、实习心得
在走出校门以后,才知道在学校里学的其实真就是非常的寥寥。原以为自己是个大学生,心里还总有种理直气壮的感觉,可步入社会才发现自己什么都是那么的没什么。其实我们走进大学门槛儿时,也一起进入了一个迷茫空间。如果你的身边有位可敬的守望者,那你应该发出心底最真的情感去欢呼、去庆幸,真的,一点儿都不要犹豫!反之,也没办法,只能积极去面对吧。郁闷时就埋怨下这该死的命运,诅咒下这混蛋的现实。心情好一点儿后应该考虑下是否得另辟蹊径——谋些时候,早一点步入社未必不是件好事。在这儿也不多说什么了。
计算机的组装和维护实习报告 篇5一、实验目的:
1. 通过实验,掌握硬盘分区的方法
与步骤
2. 通过实验,掌握硬盘格式化的方法
3. 通过实验,掌握dos扩展分区与逻辑分区的关系
二、实验内容
1. 熟悉硬盘分区、fdisk界面
2. 完成硬盘分区的建立与删除
3. 完成逻辑盘的格式化
三、实验准备:
1. 了解fdisk的含义与功能
2. 掌握fdisk分区的原则与步骤
3. 掌握硬盘格式化的方法
四、 实验步骤与方法
1、 开机进入bios设置程序,将开机顺序设置为:软驱→硬盘→光驱。退出bios设置程序。
2、 用dos启动系统。
① 将 dos启动盘插入软驱。 ② 重新开机,等待启动系统。 ③ 用 dir命令查看dos系统盘中的文件。
3、 启动fdisk,了解其功能。
① 输入 fdisk并回车,启动fdisk。 ② 仔细观察界面,了解各项目的功能。
③ 尝试选择项目和退出项目的方法。
4、观察硬盘的现有分区
① 选择相应选项。 ② 观察本机硬盘的分区情况,并作好记录。
5、删除现有硬盘分区
① 选择相应选项。 ② 逐一删除本机硬盘中的所有分区。
6、建立分区
① 拟出分区方案。 ② 按方案分区。 ③ 设置活动分区。
7、重新启动计算机,使分区生效。
① 确认 dos系统盘仍在软驱中,仍然用该盘启动系统。② 关机并重新开机,等待 系统启动。
③ 再次启动 fdisk,并查看分区是否生效。
8、格式化硬盘
① 在 dos提示字符后输入:format c:,即用format命令格式化c区。 ② 按提示输入 y并回车。 ③等待格式化,并在格式化结束时认真阅读格式化信息。 ④用同样的方法格式化其他分区。
9、为硬盘安装dos系统
① 使用 sys:c命令,在硬盘的c区中安装dos系统。 ② 用 dir c:∕a命令,查看c区中的文件。
10、以硬盘启动系统
① 将软盘取出,确保软驱中无软盘。 ② 重新关机并开机③ 等待系统从 c盘启动。
11、尝试制作软盘dos启动盘。
12、尝试用光盘启动并格式化硬盘。
五、实验结论
通过本次试验我掌握了硬盘分区的方法与步骤和硬盘格式化的方法,并且掌握了dos扩展分区与逻辑分区的关系

文档为doc格式